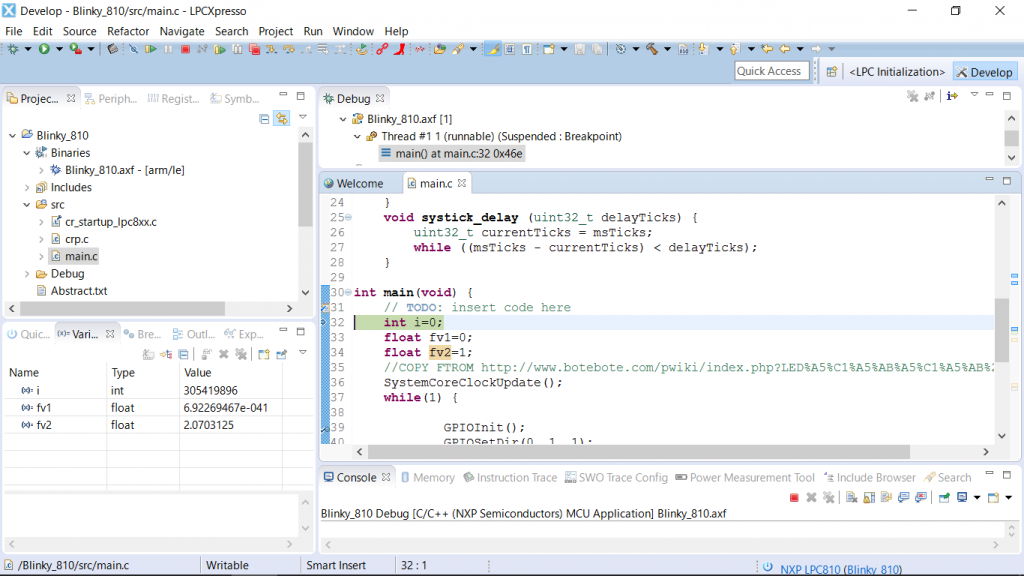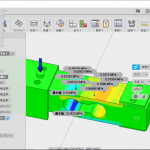昨日に続いて、LPCXpressoの新プロジェクト作成、プログラム作成、コンパイルビルド、デバッガー起動、デバッグ作業の備忘録を載せておきます。BlinkyをLPC810とLPC824の両方で確認しました。
学習源を新たに発見
=>LCPXpresso 8.8.2の解説ブログ発見しました。
http://d.hatena.ne.jp/mikkabo/20150401/1427884646
更に、教科書も入手しました。CDROM付で便利です。
「挿すだけARM32ビット・マイコンのはじめ方」CQ出版
●画面の見方
画面上部のツールバーのWINDOW Show View>で
Expression(左下) ,Include browser(右下),
InstructionTrace, (右上)Project Explorer(左上)
という名称のWINDOWがでてきます。


①左上ProjectExplorer
Projectのファイル全体を表示してます。ビルド後binaryフォルダが出来て、axfファイル名を右クリックして
・binファイルの生成
BinaryUtilities>createBinaryをポイントすると
指定した場所にあるworkspace>「projectファイル名」>Debugフォルダー内にaxfファイルやbinファイルがあります。binファイルだけをコピーして、CPUに書き込めばデバッガー無しで走らせることもできます。axfファイルはデバッガー用のファイル形式ですので、binファイルが3KBでも182KBもあります。


・ターゲットCPU指定
projectフォルダを右クリックして、一番下にあるPropereties
をクリックしてProperty Windowが現われます。左のボックスにC/C++BuildをクリックするとMCU settingがあるのでクリックすると右WINDOWがMCU setting窓がでるので、使うCPU名を選択してOKすれば、そのプロジェクトのCPUが決定します。
これをしなくても、プロジェクト作成時に指定してあるので
大丈夫ですが、CPUを変更する場合は便利です。
②左下のExpressionWINDOW
1)QuickStart panel 左1番目のタブ
よく使います。
クリックすると各種操作ができます。
・import project:プロジェクト、ライブリーなど読込む時にクリック
・new project:新しいプロジェクトを作る時にクリック
・Build プロジェクト名:これを押すとプロジェクトがBUILDされてProject Explorerにbinaryフォルダーが出来ます。
・Clean プロジェクト名:不明ですが初期状態に戻るみたいです。
・Debug プロジェクト名:初回のデバッグを開始します。
・Terminate Debug プロジェクト名:Debug中にプログラムを変更したらDebugを止めて、コンパイルビルドデバッグ操作を再度行ってくれる。
2)Variableタブ
ソース内使っている変数の値を表示してくれます。
3)Break Point
デバッグで使用するブレークポイントの位置を示す。
以下省略
③Instruction Trace 画面 右上
プログラムのソースがでてきて、デバッグの開始位置やステップ動作、ブレークポイントなどを見てデバッグを行う窓。
ソースをここで書き込むことができるので、どんどんデバッグが進みます。Debugを始めると、右上にDebug窓が開きます。
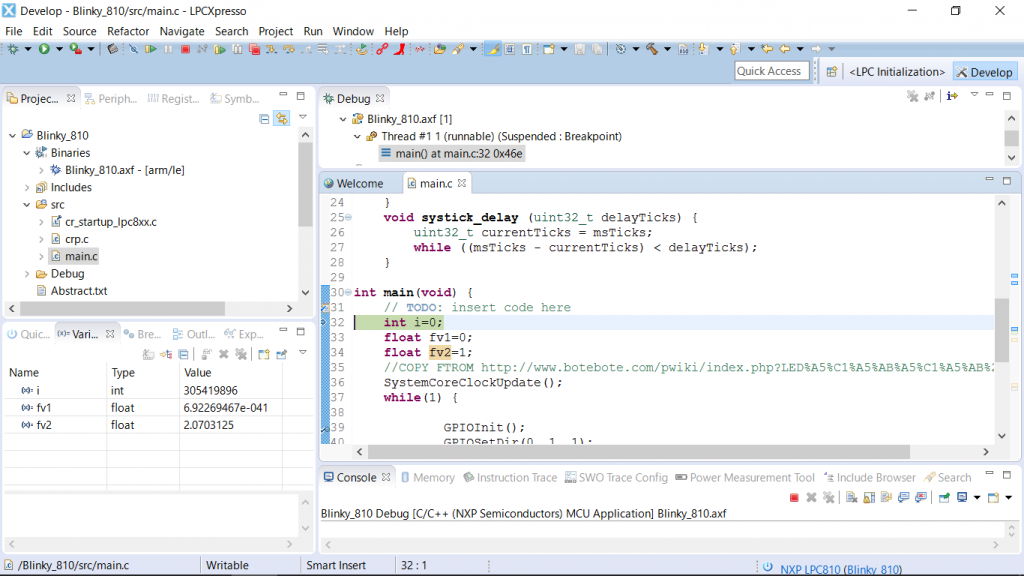

④Include Browser 右下
Cosole出力でコンパイルエラーなどが表示されます。
●ソースを作って、Debugをはしらせるまで
①ソースを書くor確認するorコピペする
ProjectExplorerで、走らせるプロジェクトフォルダを開いて
srcフォルダを開くと、main.cもしくは、プロジェクト名.cが
あります。これが、main()があるCファイルですののでクリックするとInstructionTrace窓にソースが表示されますので、ここにプログラムを書くとか、どこかからテクストをCOPY-PASTEして
ソースを完成させます。
②Build
左下のQucikStart PanelでBuild プロジェクト名をクリックするとBuildが実行されます。結果は、右下のinclude Browser にでてきます。エラーがあれば右上のInstructionTraceでエラーを直します。
④Debug
BuildがOkならQuickStart PanelのDebug プロジェクト名をクリックすると自動でbuild-debugを開始します。数十秒から数分かかりますが、デバッガーがUSBにつながっていることが必要です。
進むとデバッグ基板との接続確認が表示されます。この場合は、LPC-LINK2を認識して聴いてきます。

接続が完了してDebugスタンバイになると右上にDebug窓が現われます。今main()でrunnableになったと表示されます。
●DEBUG作業
Debug作業は、
・全体を走らせるのは、Resume(F8)で動作します。
・途中で止めたいときは、SUSPENDボタンを押せば一時停止します。
・プログラムを1ステップずつ進めたい時は、StepInto(F5)
・main()内で1ステップずつ進めたい時は、Stepover(F6)
・Debugを停止したいときは、Terminate(Ctrl+F2)
・ブレークポイントの設定
InstructionTrace窓の行番号をポイントして右クリックすると
BreakPoint設定が現われますので、AddBreakPointでセットできます。BreakPointで止まると右下のVariableタブをみれば変数の値がみれますので、プログラムが設計通りに動いているか確認できます。
●以後
一通りプログラムデバッグ動作確認作業ができるようになりましたので、Blinkyを改造しながら、LPC810がどこまで動作できるのか試行錯誤でやってみます。LPC824のBlinkyもOKでしたので
mbedで対応落ちになっているLPC824のプログラムも作れる可能性がでてきました。LPC810とLPC824の両方をにらみながらクランク取り付け用のシステム開発を進めます。